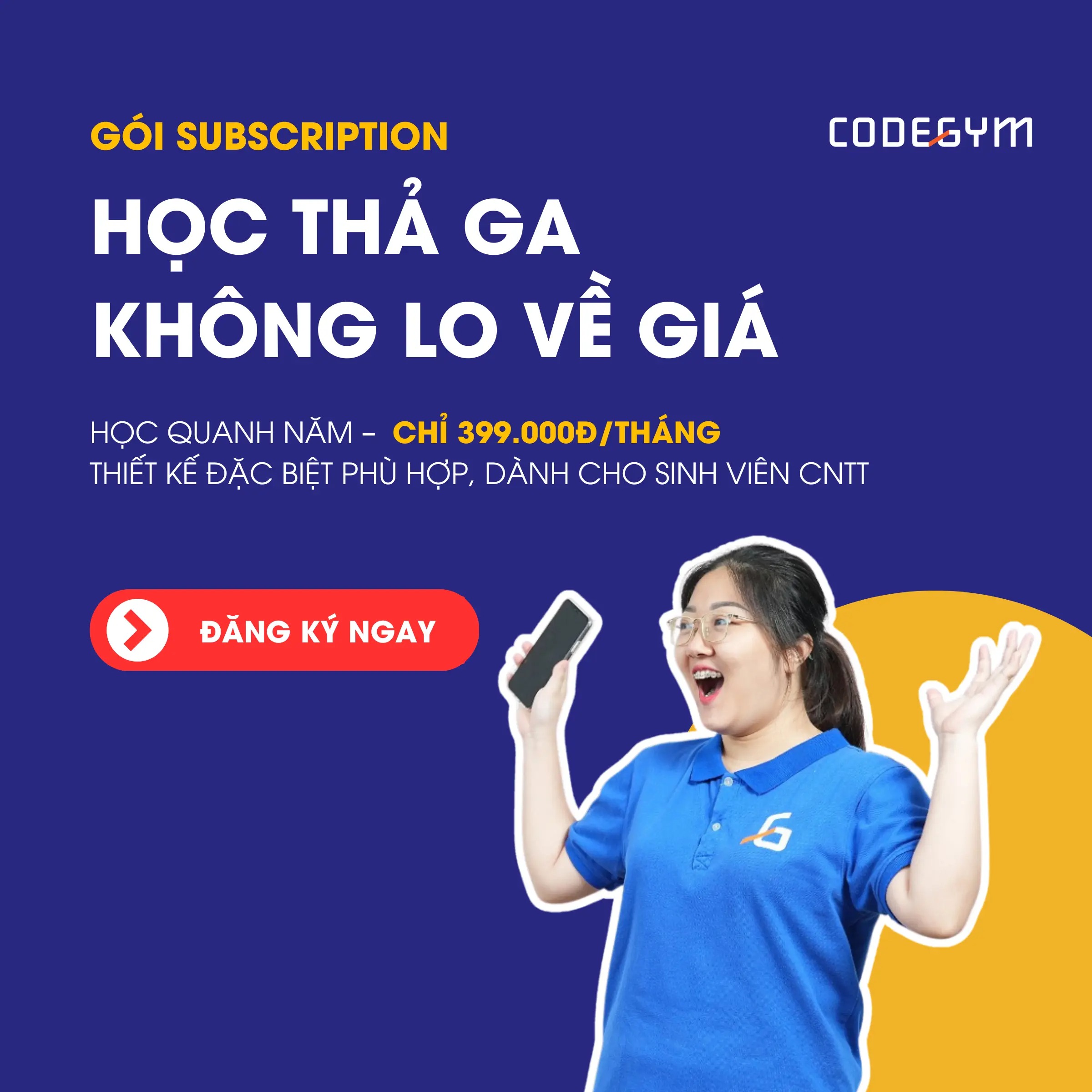Đây là bài viết thứ 27 trong loạt bài của tôi viết về VS 2010 và .NET phiên bản 4.
Bài viết hôm nay được tiếp nối sau bài “Mẹo debug với Visual Studio 2010” mà tôi đã thực hiện vào tuần trước, tôi sẽ giới thiệu một vài mẹo/thủ thuật hữu ích trong việc tìm kiếm và điều hướng khi sử dung Visual Studio. Những mẹo này tôi đã được bạn của tôi là Scott Cate (người đã có hàng chục bài viết về các mẹo và thủ thuật trong VS mà bạn có thể tìm đọc tại đây) khuyên dùng như là những thủ thuật tốt nhưng phần lớn các lập trình viên sử dụng Visual Studio thì hình như là không biết đến nó (mặc dù nó đã có mặt trong các sản phẩm từ lâu).
Hy vọng bài viết này sẽ giúp bạn khám phá những thủ thuật này nếu bạn vẫn chưa biết đến chúng. Tất cả đều rất dễ học và nó sẽ giúp bạn tiết kiệm nhiều thời gian.
>> Xem thêm: TÀI LIỆU LẬP TRÌNH CĂN BẢN – ĐƠN GIẢN, DỄ HỌC!
Ctrl + i – Tìm kiếm Gia tăng
Hầu hết các developer sử dụng Visual Studio quen thuộc với “Hộp thoại tìm kiếm” (find dialog) vốn dĩ có thể mở lên bằng cách nhấn phím “Ctrl + F” trong IDE. Một số lượng đáng ngạc nhiên các lập trình viên không quen thuộc với tính năng “Tìm kiếm gia tăng” (incremental Search) trong Visual Studio. Nó cho phép bạn tìm kiếm trong tài liệu hiện tại của bạn mà không cần mở một hộp thoại khác.
Sử dụng tìm kiếm gia tăng
Để khởi động chỉ cần gõ “Ctrl + i” trong trình soạn thảo, việc này sẽ thay đổi con trỏ chuột của bạn, thanh trạng thái ở dưới cùng bên trái của IDE sẽ có dòng chữ ” Incremental Search: (search item)” – bạn gõ thuật ngữ muốn tìm kiếm và trình soạn thảo sẽ tiến hành tìm kiếm nó trong trang tài liệu hiện tại (không cần đến hộp thoại khác).
Trong hình dưới đây ta thực hiện việc tìm kiếm gia tăng với từ “action“, Visual Studio đánh dấu vị trí đầu tiên xuất hiện của từ “action” mà nó đã tìm thấy từ này trong file:

Chúng ta có thế nhấn “Ctrl + i” một lần nữa để tiếp tục tìm kiếm các vị trí tiếp theo mà thuật ngữ này được dùng (và tiếp tục lặp đi lặp lại):

Nhấn ““Ctrl + Shift + i” sẽ tìm kiếm theo chiều ngược lại và cho phép chúng ta trở về trước đó.
Bạn có thể nhấn “Esc” ở bất kỳ điểm nào để thoát tìm kiếm gia tăng. Chi tiết của tìm kiếm gia tăng thì bạn có thể tìm thấy ở đây
F3 và Shift + F3 – Tìm kiếm bằng cách sử dụng các thuật ngữ tìm kiếm trước đó
Một mẹo nhỏ nữa nên biết trong tìm kiếm gia tăng là sau khi nhấn ESC để thoát, nó sẽ thêm thuật ngữ bạn đã tìm vào ngăn tìm kiếm trong IDE. Những thuật ngữ tìm kiếm đã sử dụng trước đó sẽ được hiển thị trong mục “Search” trong thanh công cụ chuẩn của VS.

Bạn có thể nhấn F3 trong Visual Studio để lặp lại việc tìm kiếm thuật ngữ đã được tìm kiếm lần gần đây nhất. Điều này đặc biệt hữu dụng khi bạn tìm kiếm một cái gì đó, viết một ít dòng code rồi lại muốn tiếp tục tìm kiếm kể từ vị trí này. Chỉ cần nhấn F3 thì bạn sẽ lặp lại ngay công việc tìm kiếm mà bạn đã thực hiện trước đó (trong trường hợp này là tìm từ “action“) mà không cần gõ lại.
Nhấn “Shift + F3” sẽ tìm kiếm ngược trở lên (từ vị trí con trỏ hiện tại của trình soạn thảo) của thuật ngữ trong lần tìm kiếm trước đó. Bạn có thể dễ dàng chuyển đổi việc sử dụng F3/Shift + F3 để tìm kiếm xuống dưới hoặc lên trên trong tài liệu của bạn.
Ctrl + F3 – Tìm kiếm đoạn văn bản được chọn hiện tại
Một thủ thuật tìm kiếm mà bạn có thể sử dụng để tránh việc phải gõ thuật ngữ tìm kiếm đó là đơn giản chỉ cần đánh dấu một từ (hoặc một phần của từ) trong trình soạn thảo code, sau đó nhấn “Ctrl + F3” để tìm kiếm vị trí tiếp theo mà nó được sử dụng trong tài liệu hiện tại:

Nhấn “Ctrl + F3” sẽ tìm kiếm vị trí tiếp theo của đoạn chuỗi đã được đánh dấu – bạn sẽ không phải gõ nó.

Cũng giống như lần trước, bạn có thể dùng “Ctrl + Shift + F3” để thực hiện tìm kiếm ngược lên phía trên của tài liệu.
Ctrl + Shift + F – Tìm kiếm trong Solution
Đôi khi bạn muốn tìm kiếm trên toàn bộ solution.
“Ctrl + F” sẽ hiện ra một hộp thoại tìm kiếm và mặc định nó chỉ tìm kiếm trong tài liệu hiện tại. “Shiff + Ctrl + F ” sẽ hiện hộp thoại tìm kiếm và mặc định nó sẽ tìm kiếm trên toàn bộ solution:

Với cách làm như vậy thì sẽ có một cửa sổ “Find Results” trong IDE hiện ra và nó cho phép bạn chuyển đến đến từng vị trí mà thuật ngữ đó xuất hiện.

Bạn có thể kích đúp vào từng dòng trong cửa sổ “Find Results” để chuyển đến từng vị trí xuất hiện của thuật ngữ mà bạn đang tìm kiếm.
Một thủ thuật mà nhiều người thường không biết đến đó là việc nhấn “F8” hoặc “Shift + F8” để di chuyển đến vị trí tiếp theo/trước đó trong danh sách các vị trí được tìm thấy của thuật ngữ đang tìm kiếm. Việc này giúp ta di chuyển qua chúng nhanh và dễ dàng hơn, và tránh phải sử dụng chuột
Shift + F12 – Tìm kiếm các nơi được dùng
Hầu hết các lập trình viên sử dụng Visual Studio đều biết cách đánh dấu một kiểu (type) và nhấn F12 để “go to definition” (đi đến định nghĩa). Việc này sẽ dẫn ta đến định nghĩa của một lớp/kiểu, và đây là một cách hay để chuyển đến nơi nó được định nghĩa.
Nhiều developer không hề biết đến việc dùng “Shift + F12” để liệt kê ra tất cả những nơi mà một kiểu cụ thể được dùng. Nó cho phép bạn nhanh chóng biết được một kiểu cụ thể đang được sử dụng như thế nào. Để sử dụng nó, chỉ đơn giản chọn hoặc di chuyển con trỏ chuột đến một kiểu và nhấn “Shift + F12”.

Một cửa sổ “Find Symbol Results” () được hiện ra chứa danh sách tất cả các nơi mà kiểu này được sử dụng trong solution hiện tại.

Cũng giống như thủ thuật trước, bạn có thể sử dụng “F8” và “Shift + F8” để di chuyển xuống dưới/đi lên trên danh sách.
Ctrl + Phím trừ và Shift + Ctrl + Phím trừ – Di chuyển Tới phía trước/Ngược ra phía sau
Bạn đã từng chuyển đến một file code khác, xem vài thứ, rồi sau đó muốn quay trở lại trang trước đó? Ví dụ, bạn sử dụng F12 để “go to definition” (đi đến định nghĩa của một kiểu) rồi sau đó muốn trở lại file code đã dùng nó?
Một tính năng mới mà nhiều người không biết trong VS là tổ hợp phím “Di chuyển ngược” – “Ctrl + Phím trừ”. Nó sẽ di chuyển đến tài liệu/vị trí trước đó.
Để thấy nó hoạt động, hãy chọn một kiểu trong Visual Studio, ở bên dưới tôi đã chọn interface
“IController”:

Nhấn F12 để điều hướng đến định nghĩa của nó. Một cửa sổ soạn thảo mới được mở ra với mã nguồn của kiểu được chọn:

Bây giờ hãy quay trở lại nơi mà chúng ta đã đến bằng cách nhấn “Ctrl + Phím trừ” và Visual Studio sẽ đưa chúng ta quay trở lại:

Nếu bạn muốn đi đến file/vị trí phía trước trong danh sách điều hướng (trong trường hợp này sẽ đưa chúng ta trở lại file IController.cs) thì hãy nhấn “Shift + Ctrl + Phím trừ ”
Ctrl + Alt + (Mũi tên xuống) – Di chuyển đến một file đang mở
Bạn đã gặp trường hợp mà bạn có rất nhiều file đang mở trong IDE và bạn muốn di chuyển qua lại giữa chúng một cách dễ dàng?
Một tổ hợp phím hữu ích mà bạn có thể sử dụng đó là “Ctrl + Alt + (Mũi tên xuống)” – nó sẽ làm xuất hiện một thanh drop-down chứa tất cả danh sách các file đang mở trong Visual Studio:

Bạn có thể sử dụng các phím mũi tên để chọn file bạn muốn di chuyển đến – hoặc tốt hơn là bạn chỉ cần gõ tên file và Visual Studio sẽ đánh dấu nó cho bạn trong danh sách. Ví dụ, ở trên tôi đã gõ “Mo” và Visual Studio đánh dấu “ModelBinder.cs”. Nhấn “Enter” để đi đến file này:

Điều này cung cấp cho chúng ta một cách hay và thuận tiện để di chuyển giữa các file mà không sử dụng chuột hoặc rời tay khỏi bàn phím. Và cũng nên nhớ rằng “Ctrl + (Phím trừ)” có thể được sử dụng để điều hướng trở lại nơi mình đã đến trước đó.
Di chuyển đến, Xem danh sách lời gọi (Call Hierarchy), và tính năng đánh dấu tài liệu tham khảo
Visual Studio 2010 mang đến một loạt code chuyển hướng và tính năng tìm kiếm mới – bao gồm cả hộp thoại “Navigate To” (Di chuyển đến) , tính năng “View Call Hierarchy” (Xem danh sách lời gọi) và “Highlighted Reference” (đánh dấu tham chiếu).

Tôi đã bàn về ba tính năng mới này của Visual Studio 20120 trong một bài viết ở đây. Nếu bạn chưa đọc qua và khám phá bài viết đó và thì tôi khuyên là bạn nên làm ngay – đó là những bổ sung tuyệt vời.
Các cải tiến khác của trình soạn thảo
Còn có hàng loạt các cải tiến khác trong trình soạn thảo code của Visual Studio, nhiều thứ trong số đó tôi đã trình bày trong các bài viết trước. Dưới đây là một số link dẫn đến các bài viết trước đây của tôi về Visual Studio 2010.
- Improved C#/VB code Intellisense Support
- Improved JavaScript code Intellisense Support
- Box Selection and Multi-Line Editing Support
- ASP.NET, HTML and JavaScript Snippet Support
Ngoài ra thì bạn cũng nên xem qua các bài viết khác trong loạt bài về Cải tiến trong Visual Studio 2012 và .NET 4.
Kết luận
Phần lớn các tính năng trên đều đã có mặt trong Visual Studio trong những phiên bản gần đây, nhưng một con số đáng ngạc nhiên các lập trình viên đã không biết đến chúng. Hy vọng rằng bài viết này sẽ giúp cung cấp một cách thuận tiên để có thể bắt đầu với chúng nếu bạn chưa từng biết rằng nó tồn tại. Nếu bạn cần phải nhớ các tổ hợp phím thì hãy in ra giấy một bản copy của Visual Studio 2010 Keybindings Poster và gián chúng gần với màn hình máy tính của bạn.
Để học thêm nhiều những mẹo/thủ thuật hay khác về Visual Studio, hãy đăng ký nhận tin từ loạt bài rất hay của Scott Cate về Các thủ thuật với Visual Studio (hiện đã có hơn 83 mẹo và thủ thuật). Ngoài ra thì cũng nên đăng ký nhận tin từ blog của Sara Ford, cô ấy cũng có nhiều mẹo/thủ thuật hay.
Hy vọng là bài viết này hữu ích đối với các bạn.
Scott
Bài viết của tác giả Scott Guthrie đăng trên weblobgs.asp.net
Người dịch: Nguyễn Thị Linh – Sinh viên FPT-Aptech





![[MetroApp3] Quản lý vòng đời và trạng thái trong ứng dụng Metro sử dụng JavaScript và HTML](https://i0.wp.com/kienthuclaptrinh.vn/wp-content/uploads/2012/08/140340.jpg?resize=440%2C264&ssl=1)