
Đặng Phương Phương
Bạn chưa có một “chú” smartphone chạy Android thực sự? Và bạn dùng AVD (Android Vitual Device) để chạy thử những ứng dụng của mình? Bạn có cảm thấy điều gì không?
Mình thì có, AVD tạo cho mình cảm giác khó chịu và nặng nề vì nó quá chậm chạp. Với bài viết này mình sẽ giúp các bạn giải quyết vấn đề đó bằng cách cài đặt android-x86 (bản Android chạy nền tảng x86) trên VitualBox.
Chuẩn bị
- Tệp ISO của Android 4.2, nếu chưa có bạn có thể tải tại đây: https://code.google.com/p/android-x86/downloads/list
- Phần mềm VitualBox, nếu chưa có bạn có thể tải tại đây: https://www.virtualbox.org/wiki/Downloads
Cài đặt
1. Cài đặt VirtualBox
Khởi chạy tệp VirtualBox-4.2.10-84105-Win.exe để tiến hành cài đặt. Rất đơn giản bạn giữ nguyên những tùy chọn mặc định và nhấn nút Next để cài đặt. Quá trình cài đặt sẽ ngắt và khởi động lại kết nối mạng, do đó sẽ ảnh hưởng tới những kết nối mạng đang diễn ra, bạn cần kiểm tra xem có tác vụ nào đó (download, update, v.v.) sử dụng tới mạng không để tránh ảnh hướng tới các tác vụ đó.
2. Cài đặt Andoird-x86
Khởi chạy VirtualBox, trên thanh công cụ bạn chọn New để tạo mới một máy ảo, đặt tên cho nó là gì tùy bạn, tôi đặt là “androidx86”, rồi bấm nút Next để tiếp tục. 
Chọn dung lượng RAM dành cho máy ảo android, bạn có thể chọn khoảng 256MB rồi bấm nút Next để đến bước tiếp theo.
Trong phần Vitual Hard Disk bạn có thể chọn Create New hoặc sử dụng ổ đĩa ảo sẵn có, và tiếp tục với nút Next.
Giờ là lúc bạn phải chọn dung lượng đĩa ảo (nếu tạo mới), bạn chỉ cần để khoảng 2GB là đủ, và tiếp tục bước sau.
Bạn có thể tùy chọn cho ổ đĩa ảo thay đổi hoặc cố định dung lượng, tôi chọn “Dynamically expanding storage” (với lựa chọn này tôi có thể thay đổi dung lượng ổ đĩa ảo khi cần thiết).
Đã đến hồi kết thúc việc cài đặt, bạn bấm nút Finish để máy tính làm nốt những việc còn lại.
Sau khi cài đặt xong, bạn quay về màn hình chính của VirtualBox Manager chọn máy ảo vừa tạo và chọn Settings trên thanh công cụ. Trong cửa sổ thiết lập này, bạn chọn System ở cột bên trái và chắc chắn rằng CD/DVD-ROM đã được đánh dấu ở mục Boot Order.
Tiếp theo, bạn chọn mục Storage, trong khung Controller: IDE bạn chọn biểu tượng hình đĩa CD và chọn đường dẫn đến tệp ISO của Android 4.2 đã yêu cầu ở trên rồi nhấn nút OK.
Giờ bạn đã sẵn sàng để chạy máy ảo này. Bạn bấm nút Start trên thanh công cụ để làm việc này. Kết quả sẽ như sau:
Nhấn phím Enter để tiếp tục, trong màn hình tiếp theo bạn chọn “Create/Modify partitions” và OK.
Chọn New > Primary rồi bấm phím Enter

Chọn Bootable > Write và bấm phím Enter. Gõ vào từ “yes” để xác nhận. Chờ ghi cấu hình xong di chuyển đến Quit và bấm phím Enter.
Chọn partition sda1 vừa tạo, và chọn format ext3 (nếu được yêu cầu) > OK.
Những bước sau bạn chọn OK hết, rồi chờ quá trình cài đặt thực hiện cho tới khi thành công.
Bạn chọn “Run Android-x86” để chạy hệ điều hành này.
Android 4.2 sẽ khởi động ngay sau đó. Lần đầu tiên bạn sẽ phải thiết lập những tùy chọn. Trong khi sử dụng máy ảo bạn sẽ thấy con chuột không thể di chuyển bên ngoài, hãy nhấn phím Ctrl (bên phải) để thoát khỏi chế độ đó. Hoàn tất quá trình này bạn sẽ có một “chú Android” sẵn sàng cho các ứng dụng của mình.
Vì Android không nó nút Shutdown nên chỉ có cách là đóng cửa sổ máy ảo, trong hộp thoại tiếp theo bạn nhớ chọn “Power off the machine”. Cuối cùng bạn hãy vào phần Settings của máy áo, chọn đĩa ISO android-x86 và gỡ nó đi. Nếu không trong lần khởi động kế tiếp VirtualBox sẽ nhắc bạn cài đặt lại.
3. Tích hợp VirtualBox với Eclipse
Khi máy ảo đang được sử dụng bạn nhấn tổ hợp phím Alt (bên trái) + F1 để chuyển sang chế độ Console (Alt + F7 trở về chế độ cũ). Gõ lệnh “netcfg” để xác định IP của máy ảo.
Tiếp theo kết nối máy ảo tới adb tool. Bạn tới thư mục cài đặt bộ SDK của Android. Chọn thư mục sdkplatform-tools – Giữ Shift + Click chuột phải.
Cửa sổ cmd xuất hiện bạn gõ “adb connect IP” . IP ở đây chính là IP bạn vừa lấy từ máy ảo ở trên, trong trường hợp của mình nó là (eth0) : 192.168.56.101
Nếu thông báo “connected to..” tức là bạn đã thành công. Bây giờ mời bạn chạy Eclipse và trải nghiệm chạy ứng dụng trên VirtualBox nhé.
Đặng Phương Phương
Nguồn tham khảo:













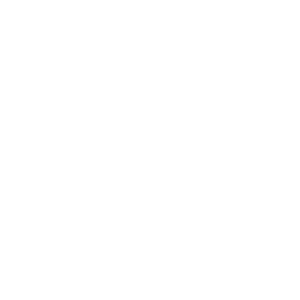
thank 4 share !
hay quá
thanks bạn 🙂
thanks 😀
cảm ơn bạn đã chia sẻ điều này. nó thật là thú vị
thanks bạn 🙂
lúc connect thì nó thông báo là không connect được thì phải làm sao bây giờ )):
Có phải lỗi thông báo “Unable connect…” không bạn :). Bạn có thể chạy Eclipse với Run as – > Android Application. Sau khi Eclipse sẽ thông báo không có AVD để chạy.(Bạn không tạo bất kỳ AVD nào)
Và bạn reset lại VirtualBox rồi connect lại.
sao em làm đi làm lại mấy hồi mà vẫn không connect được 🙁 cái VirtualBox nếu để 1 lúc không đụng gì đến thì bị tối đen đi, không làm sao cho nó sáng lại được (kiểu như bị sleep ấy ạ) dù em đã để sleep time lên 30p
Đúng rồi bạn bạn để 1 lúc nó sẽ sleep. Bạn vào machine -> reset cho chạy lại. Đó là 1 nhược điểm hi. Còn việc cài đặt bạn làm theo hướng dẫn đúng của mình là đc mà.
Bạn có thể liên hệ với mình nếu vẫn chưa connect đc nhé: http://www.facebook.com/phuong.dp.9
Không cần phải chọn Reset trong Virtual bạn nhé.
Trên VirtualBox menu, bạn chọn Mechine -> ACPI shutdown
Nó giống với chức năng bấm nút Shutdown của ĐT đó.
Chúc các bạn thành công 😉
Bạn cho mình hỏi chút. Mỗi 1 lần khởi động lại máy và muốn chạy ứng dụng android, chúng ta đều cần làm lại bước kết nối à? 🙂
đúng bạn ạ, đó là một nhược điểm 🙂
Bạn ơi cho mình hỏi chút. Mỗi lần bắt đầu bật máy ảo đều fai thiết lập lại cho máy ak. M thấy lâu quá
Đúng rồi bạn, bạn phải làm lại bước kết nối đó. Ngoài ra bạn có thể dùng bluestack để chạy file .apk của app bạn ạ
cái này không có con trỏ chuột thì làm sao test được chứ? trừ khi máy tính của mình là màn hình cảm ứng 😐
🙂 hoàn toàn có bạn nhé hi. Bạn click chuột vô là đc 🙂
🙂 hoàn toàn có bạn nhé :). Bạn chỉ cần click chuột vô là được thôi hi
cho mình hỏi…! khi vào ứng dụng màn hình của mình chuyển sang màn hình ngang, nhìn muốn gãy cổ luôn. Không biết là có cách nào khác phục được k bạn ?
Các bạn làm tới bước 3. Tích hợp VirtualBox với Eclipse, sau khi đã biết IP của máy ảo thì ta có thể dùng notepad soạn thảo 1 file *.bat để thực hiện tất cả các việc trên: Ví dụ IP của máy ảo tôi là: 192.168.56.101, và đường dẫn đến thư mục là: D:\Program Files\Android\adt-bundle-windows-x86-20140321\sdk\platform-tools. Mở notepad soạn theo nội dung sau:
CD\
D:
CD D:\Program Files\Android\adt-bundle-windows-x86-20140321\sdk\platform-tools
adb connect 192.168.56.101
pause
exit
Rồi lưu lại trên desktop với định dạng *.bat. khi muốn tích hợp VirtualBox với Eclipse, các bạn chỉ cần double click chuột lên file bat đó là xong!