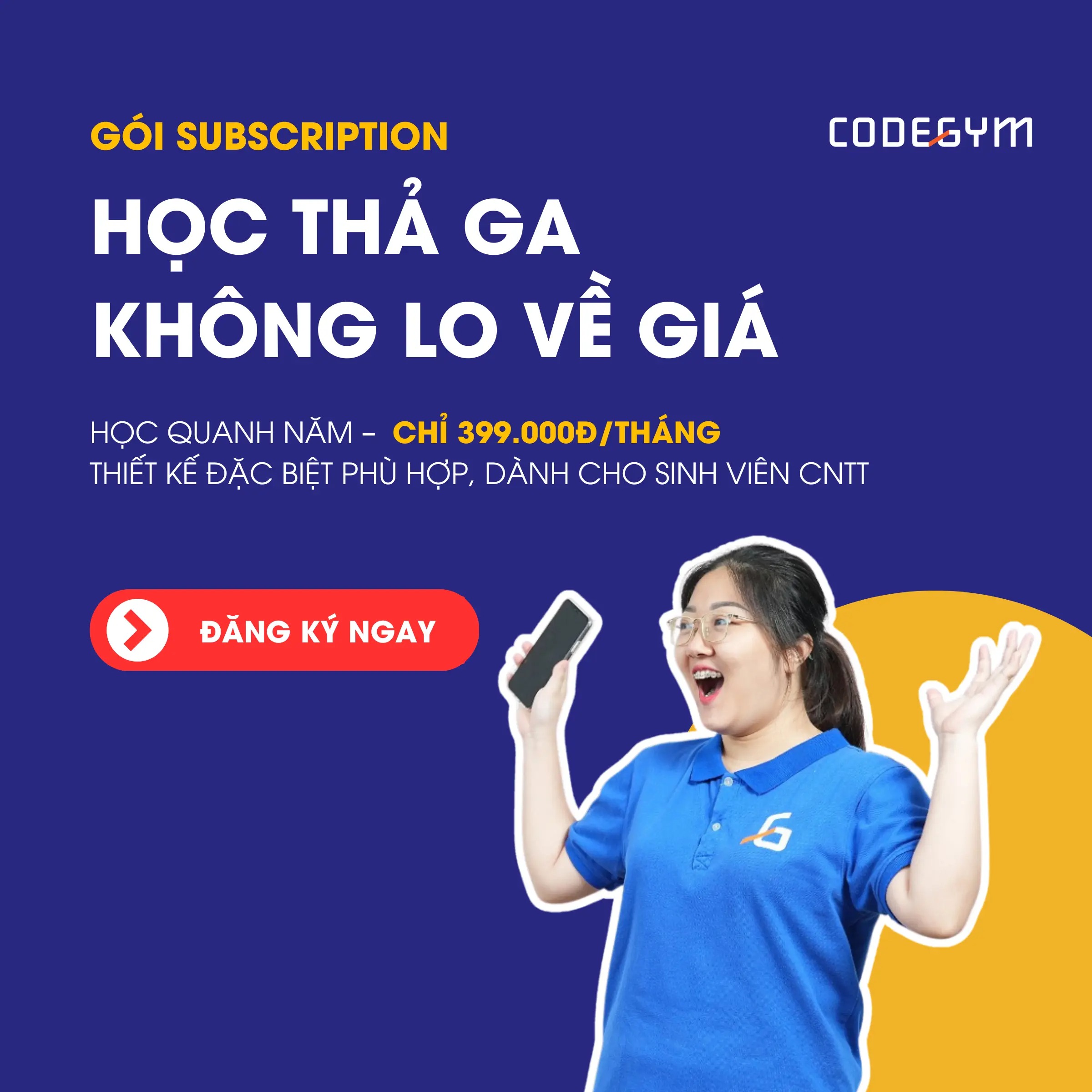[TapChiLapTrinh] Bạn thích một kiểu chữ nào đó và muốn dùng nó cho tiêu đề, nội dung, khẩu hiệu, v.v. nhưng oái ăm thay kiểu chữ mà bạn thích lại nằm trên một bức ảnh. Hoặc giả như bạn rất thích chữ viết của một ai đó, có thể là của chính bạn nhưng bạn lại không có khả năng để làm ra những phông chữ giống như vậy trên máy tính. Tôi có một giải pháp, thực ra là xuất phát từ nhu cầu của bản thân tôi đã tìm ra một công cụ giúp mình đạt được điều này. Sau đây tôi sẽ hướng dẫn bạn cách thức đơn giản để sử dụng công cụ này sao cho hiệu quả nhất.
Trước hết, công cụ mà tôi sử dụng là một trang web, hoàn toàn miễn phí sử dụng dịch vụ nhé. Bạn truy cập nó theo địa chỉ sau: http://www.whatfontis.com
Việc tiếp theo là bạn cần chuẩn bị ảnh chứa kiểu chữ mà bạn đang khát khao muốn biết tác giả của nó dùng phông chữ gì mà đẹp thế. Tất nhiên nếu bạn là một tay nhà nghề thì chắc bài viết của tôi sẽ không đem lại giá trị cho bạn. Tôi dành nó cho những “tay mơ” như mình vậy! Chẳng hạn, tôi muốn biết phông chữ mà các nhà sáng tạo ra Code Retreat sử dụng cho banner của website coderetreat.org. Banner đó đây: 
Tôi thích phông chữ họ dùng cho dòng “community network”, và cũng chẳng rõ phông chữ đó tên gì. Nhiệm vụ của tôi lúc này là sử dụng phần mềm xử lý ảnh (hiện tôi dùng GIMP) để cắt phần ảnh chứa dòng chữ kể trên. Nếu bạn chưa có phần mềm xử lý ảnh nào, bạn chớ vội lo lắng, whatfontis có tích hợp luôn cả công cụ xử lý ảnh rồi. Để bạn nắm rõ hơn, giờ giả thiết là tôi đưa cả bức ảnh trên lên trang web này nhé.
 Trước khi bấm nút CONTINUE bạn lưu ý hai lựa chọn phía dưới, tùy thuộc vào bức ảnh mà bạn chọn một trong số đó (nếu ảnh của bạn thuộc loại transparent – trong suốt – bạn nên chọn cái thứ hai). Kết quả sẽ như thế này với bức ảnh của tôi:
Trước khi bấm nút CONTINUE bạn lưu ý hai lựa chọn phía dưới, tùy thuộc vào bức ảnh mà bạn chọn một trong số đó (nếu ảnh của bạn thuộc loại transparent – trong suốt – bạn nên chọn cái thứ hai). Kết quả sẽ như thế này với bức ảnh của tôi:
Bức ảnh của tôi có quá nhiều vùng thông tin, tôi chỉ muốn tập trung vào dòng chữ “community network”, vậy tôi sẽ bấm vào liên kết trên bức ảnh để xử lý nó bằng công cụ có sẵn của trang web.
Tôi dùng công cụ Crop (cắt vùng ảnh thừa) để cắt lấy vùng ảnh có dòng chữ trên. Kết quả tôi sẽ có một bức ảnh mới như sau (cắt gọt, đổ màu nền, đổi màu chữ, v.v.):
Lưu bức ảnh lại và chuyển qua bước tiếp theo, bước xác định các chữ cái có trong dòng chữ từ ảnh mà công cụ xác định được. Bạn nên bỏ qua các ký tự mà công cụ không xác định được rõ ràng (một cụm ký tự thay vì một ký tự đơn).
Ở trên, tôi đã bỏ qua những vùng ảnh không được công cụ xác định rõ (những vùng đóng khung đỏ tía). Nếu bạn muốn có thêm các lựa chọn về phông chữ (phông miễn phí, phông thương mại, v.v.) bạn cần lưu ý thêm ở vùng đóng khung màu cam.
Và kết quả là tôi có những phông chữ có thể đáp ứng được mong muốn của mình.
Bạn có thể bấm vào nút tải phông tương ứng với mỗi loại phông được công cụ xác định hoặc dùng tên phông để tìm nó trên Internet. Với tôi thì sẽ dùng cách thứ hai, vì cách đầu công cụ cho bạn tải phông về dưới dạng *.exe, tôi sợ cái đuôi này lắm :o)
Đó là tất cả những gì bạn cần làm để có được phông chữ mà mình muốn. Nhưng giả sử tôi muốn phông chữ từ bản viết tay của ai đó thì sao nhỉ? Đơn giản thôi, bạn cần thêm một chiếc máy ảnh để chụp bản viết tay đó. Chẳng hạn tôi viết ra dòng chữ “tap chi lap trinh” và chụp ảnh nó.
Giờ tôi muốn biết có kiểu phông chữ nào giống chữ viết của mình không? Tôi sẽ làm như những gì đã mô tả ở trên mà thôi. Một chút lưu ý, bạn cần xử lý bức ảnh trên để có chất lượng tốt nhất. Có như vậy thì công cụ mới hết lòng trợ giúp bạn được. Bạn xem tôi xử bức ảnh đó và có bản đẹp như sau:
Và cuối cùng, nhờ Whatfontis tôi biết được một số phông chữ đang lưu hành có định dạng giống chữ viết của mình. Phông chữ đó đây:
Thật tuyệt vời phải không bạn?! Tôi lấy một trong số phông đó về rồi, thử xem sản phẩm trên MS Word nhé:
Chúc bạn sưu tầm được nhiều phông chữ đẹp như ý :o)
Nguyễn Việt Khoa